(2002/8/3)
CCS C CompilerであるPCM/PCHの使い方は、PCM/PCH単独では動作しませんので、
MPLABに統合した統合環境での使い方になります。
以下にそれぞれの使い方を説明しますが、PCMとPCHは同じですのでPCMで説明します。
MPLABに統合すると、主はMPLABになり、コンパイラのPCMは陰に隠れてしまいます。
従って、MPLABの使い方ということになってしまいます。
(1) C言語を使うプロジェクトの作成
MPLABの最新版はプロジェクトを作成することから始まります。
操作としては、 Project → New Project として下記ダイアログで
新しいプロジェクトの名称を指定します。
このプロジェクト名は使うソースファイルやオブジェクトファイルと同じとする必要が
あります。下記では「test」という名称にしました。
(2) プロジェクトの環境の設定編集をします。
この時にコンパイラが関係してきます。つまり下図のように使う言語を指定する
欄に「CCS」という項目が増えています。
これを指定すると、このプロジェクトはC言語を使って作成することになります。
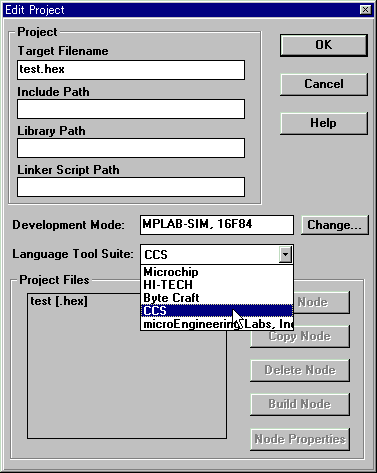
(3) CCSとして使うモジュール(PCMかPCHか)の設定
LanguageとDevelopment Modeを設定したあと、hexファイルを選択してから
「Node Propaties」を指定すると下記ダイアログが開きますので
そこでPCMとCall Treeの指定をします。(下図の赤字チェック部)
Call Treeとは、プログラムの流れや、変数の使われ方をリストにしたものです。
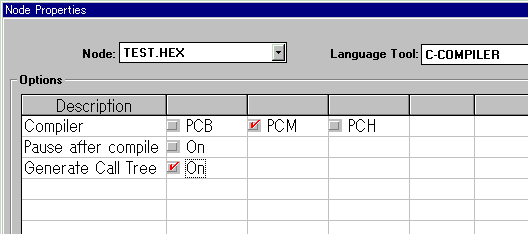
(4) ソースファイルの指定
上記コンパイラの指定をしてOKとすると、Project Editのダイアログに戻ります。
次は、ソースファイル名の設定です。
「Add Node」のボタンが押せるようになっていますのでそれをクリックしてから
ソースファイル名をプロジェクト名と同じ名前で指定します。(拡張子は「.c」)
これでProject Editは完了し下図のようになりますので、ここでOKをクリックすれば
プログラムの作成が開始できます。
(5) ソースファイルの作成とMake Project
Project Editで指定したソースファイル名のファイルを作成します。
File → New とすればテキスト編集になりますので、そこでソースファイルを
作成して行きます。
作成が完了したら、保存して Porject → Make Project とすればコンパイルが
自動的に始まり、正常なら下図の完了メッセージが出力されます。
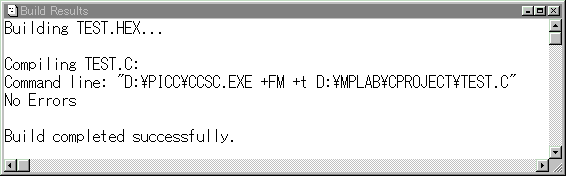
(6) コンパイルリスト
コンパイルが正常に終了すると、オブジェクトファイル(hex)とコンパイルリスト(lst)
ファイルが作成されます。
コンパイルリストはC言語がどのようにアセンブラ命令に変換されたかをあらわすもので、
このリストを使ってMPLABのシミュレータでデバッグすることになります。
下図のようにC言語の行毎にアセンブル命令への変換結果がリストされています。