1.概要
初期設定で設定変更が可能なのは、「School Version」では
プリンター関連のオプションと初期メニューの変更だけです。
そこでまず初期メニューの変更です。この変更のためにはテキ
ストエディタで下記ファイルを変更することで実現します。
scustom.mnu または custom.mnu(custom.mnuの方が
優先的に使用されます。) 但し、これが有効になるのは、起動
を SIBM.BAT(DOS/V) か SNEC.BAT(98) から実行することが
必要です。
2.初期メニュー画面の変更方法
(1)初期設定メニュー内容
オリジナルの初期メニュー画面は「scustom.mnu」で定義されて
おり、下記のようになっています。
(「custom.mnu」という定義ファイルは最初はありません。)
この「scustom.mnu」をテキストエディタで適当に書き換えること
でメニューを変更することが出来ます。
しかし、オリジナルの「scustom.mnu」はそのままにしておいた方
が万一の時安全なので、変更した内容を「custom.mnu」としてファ
イル名を変更して保存します。
これで「custom.mnu」の方が優先的に使用されるので、新しい
メニューに変更されることになります。
=======================================
| Demonstrate the HiWIRE editor | デモの開始
| |
| Start a new drawing | 新規回路図,パターン図の作成
| Edit an existing schematic | 既設計の回路図編集
| Edit an existing circuit board | 既設計のパターン図編集
| Make setting a design-rule file | 設計ルールの編集?
| |
| Print a schematic | 回路図の印刷
| Print a circuit board | パターン図の印刷
| |
| MS-DOS | MS-DOSコマンドの実行
| File Viewer | FileViewerの起動
| File Edit | FileEditorの起動
| |
| Exit HiWIRE demonstration | 終了
=============== Main ==================
(2)変更方法
ここで上記メニューは全て「scustom.mnu」で定義されている内容
で決定されています。 そこでこれを編集する方法を説明します。
個々の項目の指定内容は下記設定順序となっています。
(最初の行番号は必要なし)
1 command ------ メニューに表示する内容 「$」のみのときにはスペース行 2 ------ 上記command指定時に実行するファイル名
(comかexeかbatファイル)標準では編集系はsee.exeが
印刷系ではep.exeが指定されている
3 perform ------ 説明(書き換え不可)
4 input ------ パラメータの入力が必要であることを示す(書き換え不可)
5 default ------ デフォルトとして入力するパラメータ値
従って、私たちが勝手に変更できるのは、command と defaultの
内容になります。
特にcommandで指定する実行ファイルには基本的にはDOSで実行
するファイルであれば何でもOKですから、うまく活用したいものです。
3.実際の変更例
実際に変更した「custom.mnu」ファイルを下記に変更箇所の説明
付きでのせておきます。
title Main
デモ実行コマンド削除
command $
command Start a new drawing
see.exe
perform Edit the selected file
generic Filename for your new drawing
default new.sch
command Edit an existing schematic
see.exe
perform Edit the selected file
input.sch Select a schematic drawing
default new.sch
command Edit an existing circuit board
see.exe
perform Edit the selected file
input.pcb Select a circuit-board layout
default new.pcb
command Make setting a design-rule file
see.exe
perform Edit the selected file
input.dir Select a design-rule file
default new.dir
command $
command Print a schematic
ep.exe
perform Print the selected schematic
prefix.space -SCALE=auto
input.cfg Printer/plotter to use
default gokan.cfg 自分用のconfigを指定
input.sch Schematic to print demoをnewに変更
default new.sch
command Print a circuit board
ep.exe
perform Print the selected PCB
generic Select Layer
default -L0,1 パターンの層を指定
input.cfg Printer/plotter to use
default gokan.cfg 自分用のconfigを指定
input.pcb PCB to print
default new.pcb demoをnewに変更
command $
command MS-DOS MSーDOSコマンドの実行
command.com
command File Viewer
file.bat file.batにはFDを指定
command File Edit
editor.bat *.* EditorにはDOS EDITORを指定
command $
これで出来上がった実際のメニュー画面は下図のようになります。
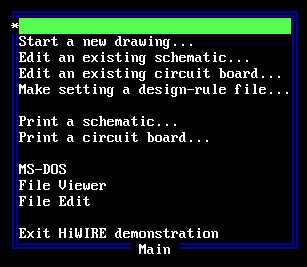
4.バッチファイル例
オリジナルのメニューにFile ViewerとFile Editの2つのメニューに
バッチのコマンドが指定されています。
この例のように、HiWIREの作業中にDOSのプログラムを指定して
実行させることも出来ます。またMS-DOSのコマンドも実行できます。
そして各プログラムの実行を終了すると自動的にもとのHiWIREに
戻って来ます。
MS-DOSのコマンドの時は「EXIT」とコマンドを入力すればもとの
HiWIREに戻ります。
上記で指定した下記2つのバッチファイルの実例を下記にのせて
おきます。
・file.bat
・editor.bat
(1)File Viewer用バッチファイル(file.bat)
オリジナルの「file.bat」の一部を変更して「FD.COM」というファイル
管理プログラムが起動するようにしています。
@echo off
chcp 932
cd d:\app\fd ディレクトリ「d:\app\fd」にFDが格納されている
fd d:\cad\hiwire
chcp 437
echo on
(2)File Editor用バッチファイル(editor.bat)
これもオリジナルの「editor.bat」ファイルを一部変更して、
VZエディタの格納ディレクトリを指定しています。
@echo off
chcp 932
cd d:\app\vz ディレクトリ「d:\app\vz」にVZ Editorがある
vz d:\cad\hiwire
chcp 437
echo on