【プロジェクト】
実際にMPLAB環境の中で、MPLAB-C18を使ってプログラムを作成するには、
まずProjectを生成する必要があります。
その手順は次のようにします。
(1) Developmentモードの設定
Options → Development Mode → Tools を選択し下記のように設定します。
・Processor : 自分が使うPICの種類(例ではPIC18C452)を指定
・MPLAB-SIMをチェック
この設定でOKとすると、Warning Messageが出ますが無視してOKとします。
(2) Projectのファイルの設定
まずProjectの名称を設定し、Project Fileを作成します。
その事前準備として、プロジェクトを格納するフォルダを新規に作成しておきます。
これにはエクスプローラを使います。例では、MPLAB-C18のディレクトリである
d:\mcc18の下に 「c18prj」というフォルダを作成しました。
このあとで、Prject → New Project として下記のように設定します。下記例では
プロジェクト名として、test1 という名称としました。格納するディレクトリは、下図
のように、d:\mcc18\c18prj\test1.prj とします。
(3) プロジェクトの編集 : Laguage Toolの指定
上記でOKとすると、下図のような Project内容を設定するダイアログが開くので
ここでまず、PrjectFilesのボックスにある、test1[hex] を選択してハイライト状態
にしてから、Node Propetiesのボタンをクリックします。
このダイアログでは、DevelopmentModeが(1)で指定した通りになっていることを
確認しておきます。
上記Node Propetiesボタンのクリックで下図のようなNode Propertiesのダイアログが
開くので、ここで Language Toolで「MPLINK」を指定してOKとします。
(4) ソースファイルの登録
プロジェクトにソースファイル名を設定します。上記で戻ったEdit Projectのダイアログで、Add Node
ボタンをクリックして下図のようにソースファイル名(例では、test1.c)を指定します。この時の名称
は、プロジェクト名と同じとします。
(5) ソースのプロパティの設定
上記で戻ったEdit Propetyダイアログで、下図のようにソースファイルを選択してハイライト状態に
してから、Node Propetiesボタンをクリックします。
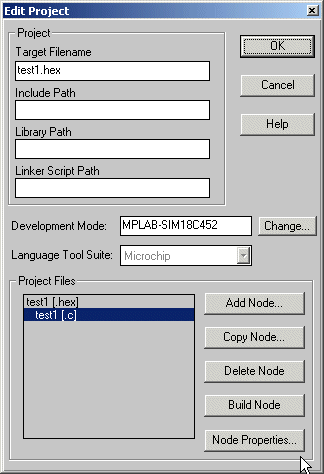
そして開くNode Propertyダイアログで、Language Toolに、MPLAB-C18を選択します。
これで、ソースファイルをC言語で作成することを指定したことになります。
(6) リンクライブラリの指定
上記で戻ったEdit Projectダイアログで、Add Nodeボタンを押してから、MPLAB-C18mcc18
フォルダの下にあるLKRフォルダ内から、使うデバイスのリンクライブラリを指定して追加
します。(例では、18c452.lkr)
(7) ライブラリのディレクトリ設定
上記で戻ったEdit Projectダイアログ内のInclude Fileと Library Fileのあるディレクトリ
を、下図のようにそれぞれのPathに設定します。
ここでやっとOKボタンをクリックしてProjectの設定が完了します。
このあとで Project → Save Project として保存しておきます。
【ソースファイルの編集】
(8) ソースファイルの編集
これから新たにソースファイルを作成する場合には、File → New としてソースファイル
の編集モードを開始します。下図は実際のソースファイル、tets1.cの例です。
編集が完了したら、そのソースファイルを、Porjectで設定したソースファイルの名称に
して保存すれば、いよいよコンパイルの開始です。
【コンパイルの実行】
(9) コンパイルの実行
Project → Make Project とすればコンパイルが開始され、コンパイル結果が「Build
Result」ダイアログにメッセージで表示され、正常に完了した場合には最後に
「Build completed successfully」と表示されます。
正常に完了しなかった場合には、何らかのErrorメッセージとともに、「Build failed」と
表示され正常に完了しなかったことが分かります。
下図は正常にコンパイルが完了した場合の例です。
また下図はエラーがあった場合の例です。
正常にコンパイルが完了すれば、オブジェクトファイルが生成されていますので
デバッグやPICプログラマを使って書き込みを行うことが可能となります。