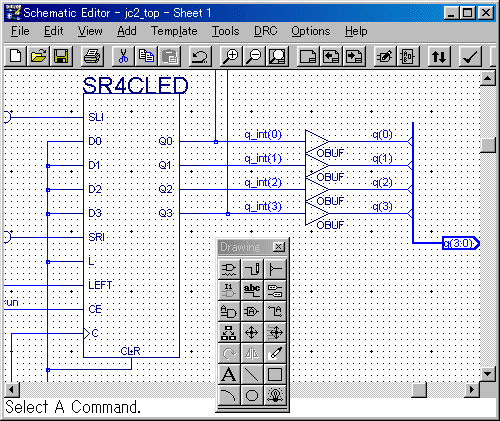(5) 回路図入力データの作成方法
【回路図入力の設定】
WebPACK ISEはソースとして回路図も可能となっています。回路図をベースにしてソースの
編集をするためには、projectでSchematicベースであることを宣言する必要があります。
そのためには、Projectを生成後、New Sourceを追加する指定で、下図のようにSchematicを
指定します。
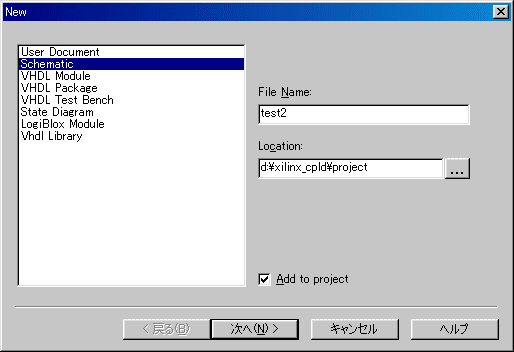
こうすると自動的に回路図入力編集のプログラムが起動し、下図のような回路図描画用の
窓と描画ツールダイアログが表示されますので、ここで回路を作成して行きます。
【コントロールの説明】
回路図描画には描画ツールを使うと便利に出来ます。これらの描画ツールで回路部品を
選択して貼り付け、配線をして仕上げて行きます。
部品シンボルの追加 配線描画 バスタップの描画 部品番号設定 ネット名称の追加 入出力ピン描画 ピン属性設定 シンボルの属性設定 ネット属性設定 複製 ドラッグ 部品の移動 回転 ミラー描画 削除 文字作成 直線描画 長方形の描画 円弧描画 円描画 ハイライト
【部品の貼り付け】
描画ツールで部品シンボル追加を選択すると、下図のような部品のライブラリ選択用の
ダイアログが表示されますので、ここで必要な部品を選択すると、すぐ回路図に部品が
貼り付けられるようになります。
例えば実際に選択すると下図のように回路図上にマウスカーソルを移動すると部品図が現れ
一緒に移動するようになります。
適当な場所でマウスをクリックするとその部品がその位置に貼り付けられます。
さらにこれに配線を追加するには配線描画ツールを選択して、下図のように回路図の部品の
端子上でクリックすれば接続が開始されます。
その後、接続先で右クリックすれば1本の配線が完了します。
このようにして回路図を描画し、必要な部分にはネット名、入出力端子を追加します。
こうして回路図が完成すれば入力ソースとして使うことが出来ます。