【モジュール作成手順】
Graphical Module Editorによって、WinBoardの自分専用ライブラリに
Module(モジュール)を追加するには、下記手順で行います。
(1) Pad Stack Libraryを作成する
↓
(2) Moduleの基本Padを配置する
↓
(3) Moduleの外形図を作成する
↓
(4) Moduleの属性を設定する
(Book Mark、Grip Point、Mouting Holeなど)
↓
(5) Part Reference(部品記号)を配置する
↓
(6) Part Value(部品名称)を配置する
↓
(7) Save Module でライブラリに保存する
【モジュール作成手順詳細】
A) Pad Stack Libraryの作成
まず、モジュールを追加する際に必要なPad Stack Library の詳細な
作成手順を説明します。
(1) 新規にModule Library と Pad Stackを作成する
File → Module Edit → New Moduleを選択すると、下記 Define Module
のダイアログが表示されます。ここで、新たなライブラリを作成します。
この前に、前ページで行った、File Location のSetUpは済ませておき
ます。
まず、仮に16ピンのDIP ICのモジュールを作成します。
上図で、
・Dual In Line を選択(IC以外の時はこれを選択して修正する)
・Number of Pads に16を入力
・U=100、Y=300を入力
そして、Pad Stackをクリックすると、Pad Library作成が開始されます。
(2) Pad Stackの設定
ここで表示される下記の Library Pad Stackで新しくPadを作成します。

・Libraryにモジュールライブラリの名前を入力します。新規の場合にも
入力し、.libも忘れずに入力します。(例では test.lib)
・Library Pad Stack Listの上側の欄に新規Padの名称を入力します。
(例では、testpad)
・Throughを選択(スルーホール基板の時、表面実装の時にはSmdを選択)
・Drill(ドリル穴径)を入力
(25で0.5φ、28で0.7φ、43で1.0φが目安)
後から変更したときは、Stack内のEditで反映されます。
・StackのNewをクリックすると、List Boxの中に登録される。
・ShapeのThroughで、TopとBottomをチェック(両面基板)
・WidthとHeightを設定
(Width=50、Height=80が片面基板では丈夫で使い易い)
・Shape内のAddをクリックすると、左側のStack欄に描画される。
・Oval(楕円)かRect(四角)を指定します。
・OrientationとOffsetは、0のままでOK
・これで良いことを確認したら、Placeをクリックすると、前のDefine Module
画面に戻る。
・既存のPadを削除するときは、Stack欄でListから選択して Delとすれば
削除されます。
B) モジュールの作成手順
(1) モジュールの生成
Define ModuleでOKをクリックすれば、モジュールの原型が出来あがり、
WnBoardのWork画面に移るので、そこでクリックすれば、モジュールが
張りつけられます。
(2) モジュールの保存
File → Save Module とすると、PART_VALとPART_REFの配置を要求
されますので、各々適当な位置に配置します。内容はダイアログそのまま
で大丈夫です。 この2つを配置完了した状態が下図のような状態です。
この状態で再度 File → Save Moduleで保存するとやっと保存可能になり、
下図のようなダイアログで、保存場所とモジュール名を指定します。
しかし、このライブラリ名が新規の時には、Createして良いかどうかの
確認ダイアログが表示されますので、「はい」とすると、ライブラリの生成と
モジュールの登録が同時に実行されます。
ここで「はい」とすれば、新しいライブラリとモジュールが生成される。
C) モジュールの詳細設定
(1) モジュールの確認
登録されたかどうか確認するために、一度現在のファイルを閉じてから
File → Module Edit → Load Moduleとすれば、下図のようなダイアログ
が表示されるので、test.libとtestpartが登録済みであることが確認
できます。
(2) モジュールの詳細内容設定
上記ダイアログでLoadを実行して、モジュールをWorkへ呼び出します。
そして下記のような、細部の設定をして行きます。
・Book Markの位置確認
Book Markは旗印のことをいい、Rotationの時の中心となります。
普通は1ピンのPadの中心に自動的に設定されています。
・Grip Pointの位置確認
Grip Pointは十字マークのことを言い、モジュール選択するときの
目安となります。通常は1ピンか真中に配置します。
これらの位置を移動するときには、一度、CTLキーを押しながらマウスで
クリックすると、選択されますので、再度マウスでドラッグします。
(3) 外形の描画(Track、OutLine、Edge)
モジュールに外形を描き加えます。Work Areaにあるモジュールで、
Place → Route とすると、下記ダイアログが表示されるので、ここから
LineやArcを使って外形図を追加します。
下図が外形図を追加し、配置を見直したモジュールの図です。
ここで再度Save Moduleを実行し上書きすれば、もとのモジュールが
更新されます。
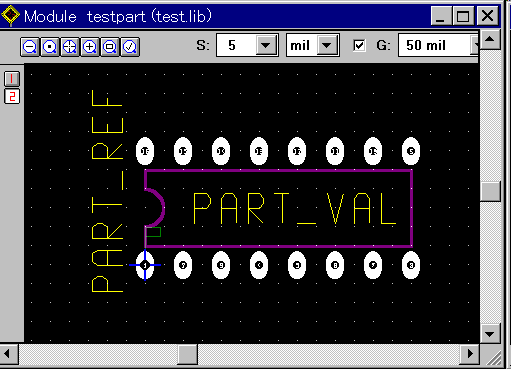
以上で、グラフィックツールを使ったモジュール作成は完了です。