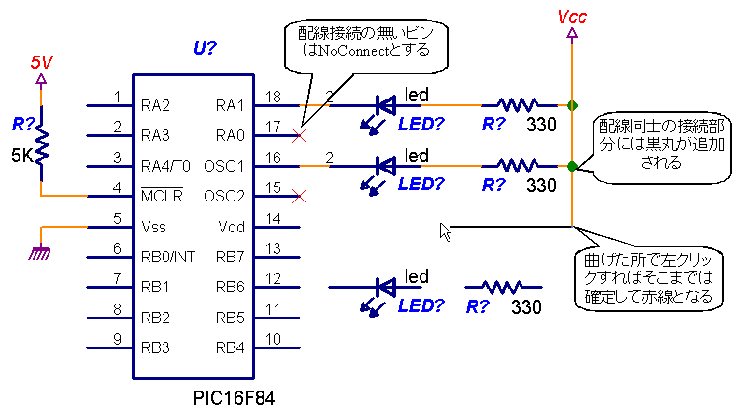【配線】
回路図に部品の配置が完了したら、次ぎは配線です。
配線の時には、Gridは必ずPinの指定になっていることが必要です。
また、図面サイズもZoom In/Outで適当な大きさにし、部品のピンが
マウスで指定しやすくなるようにしておきます。
あまり小さなサイズの図面では、マウスでピンを選択するとき、線が
細くなってしまうため、マウスで選択するのが難しくなってしまうからです。
さて実際の配線は、下記手順で行います。
(1) まず、Place → Wire かWireアイコンを選択して配線状態とします。
(2) 次ぎに配線を開始する部品のピンにマウスを移動し、ピンに□枠が
表示されたところで左クリックすれば、配線がピンに張りついて、配線
が開始されます。
(3) その次は、接続相手のピンにマウスを移動して左クリックすれば、
接続が完了します。
この間で、何回か配線を曲げる必要があるときには、曲げた所で
左クリックすれば、そこまでの配線が確定し、そのまま次ぎの位置へ
配線を続けることが出来ます。これを繰り返して目的のピンの所まで
到達したらそこで左クリックすれば接続されます。
下図は、途中で曲げを固定するため、2回クリックして配線を継続して
いるところです。図の様に、配線途中の線は黒色ですが、固定した
ところは赤くなります。
(4) そのまま、マウスを移動すると、配線はつながったまま次ぎの配線先
へ接続することが出来ます。
しかし、そこで一旦接続を完了して、次ぎの配線を改めてしたい時には
右クリックをすれば、一度配線が途切れ、新たな配線とすることが出来
ますので、(2)項から繰り返します。
(5) 配線作業を中断あるいは終了するときには、再度右クリックをすれば
その時点で終了します。
【配線と配線の接続】
配線に配線を接続したいときは、接続したい場所の配線上で左クリック
すれば、自動的に黒丸(Junction)が追加されて接続されます。
下図がその様子を示したもので、抵抗から上に伸びた配線は配線と
接続され、黒丸が追加されています。
(注)
このような配線と配線の接続を十字交差で行うのは、接続無しの交差と
間違えやすいので、接続するときは「T」字交差とし、十字交差は接続
無しだけとなるようにします。
【未接続ピンの処理】
部品で配線が必要無いピンをそのままにしておくと、Netlist作成の際エラー
となりますので、未接続処理をしておきます。
その方法は下記の様にします。
(1) Place → No Connect で選択し、処理するピンで左クリックすれば、
「×マーク」が追加されて未接続処理が完了します。