1.セットアップ
まずダウンロードしたMPLABのファイルは下記となります。
(1) 一括ダウンロードした時
MPLxxxxx.zip
(2) 分割でダウンロードした時
MPLxxxd1.zip
MPLxxxd2.zip
MPLxxxd3.zip
MPLxxxd4.zip
MPLxxxd5.zip xxxはバージョン番号
MPLxxxd6.zip
これらをいずれの場合にもどこかのディレクトリで全て解凍します。
(解凍方法は別に調べて下さい)
解凍後プログラムマネージャから「mp34009b.exe」を実行します。途中で
何回か質問がありますが、OKかYESで指定します。ディレクトリの確認
にたいしては、自分で適当な場所を指定します。またFull Installationか
Custom installation か聞かれますがFullで指定します。
これでインストールは完了するはずです。完了すると下記2つのアイコン
が指定したフォルダの中に出来ます。
2.MPLABの起動と初期設定
まず起動は上図のアイコンの「MPLAB」をダブルクリックして行います。
通常はインストール直後のデフォルトの設定のままで全く問題なく使
えるはずです。
(特にC言語等アセンブラ以外で使わなければ設定は不要です)
進んだ使い方の設定があるにはありますが、これらは十分使い込んで
から変更した方がよいでしょう。
一つだけあらかじめ設定すべきは、MPLABのディレクトリの下に「project」
というサブディレクトリを作っておくことです。
これは、これから開発する各プログラムを格納する場所の指定です。
MPLABが起動したら、まず下記環境設定を済ませておきます。
(1)開発モードの指定
最新バージョンで設定項目が増えました。
インストール直後ではエディトだけのモードになっていて、デバッグが
正常に出来ないようになっています。
これをデバッグも出来るようにするため下記設定を行います。
Options → Development Mode で下記ダイアログが表示されますので、
この中で、MPLAB-SIM Simulator にチェックマークをして、Processorで
対象プロセッサを指定します。例題ではPIC16F84を選択しています。
設定完了したらResetをクリックして設定を有効にします。
(2)使用言語の指定(これは必須)
次に実際に使うアセンブラを何にするかを設定します。これはデフォルト
ではDOSのアセンブラになっているため、Windowsでは正しくアセンブル
が始まりませんので必須の設定項目です。
Project → Install Language Tool
で下記ダイアログが開きますので、ここで下記の様に設定します。
ExecutableにBrowseでMPASMWIN.EXEを登録します。このときの
ディレクトリは皆さんがMPLABをインストールしたところです。
またWindowedをチェックしておきます。
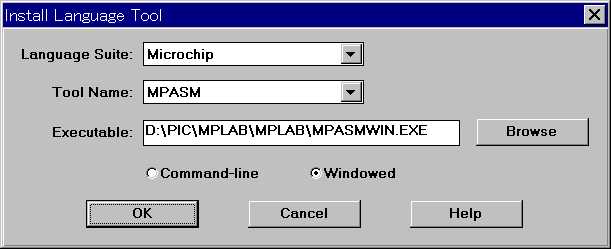
3.プロジェクトの生成
新しいバージョンでこのプロジェクトの作成方法が大きく変わりました。
プログラム作成を始める前にまず「Project」を生成しておきます。
このプロジェクトとは、プログラムを管理するための枠組みで、一つ
のプロジェクト名でソースからオブジェクトまで一括管理することが
できます。
作り方は、Project → New Project を指定すると下記ダイアログが
表示されます。
ここにまずプロジェクト名を登録します。Project名はソースファイル名と同じ
名前とします。下記例では「test」としています。
そして次はプロジェクト作成環境を設定します。 Project File の中の
ファイルをマウスでクリックし選択してから Node Propertiesをクリック
すると、下記ダイアログが開きます。
この中の詳細設定では、下記の様に設定します。
→ Hex Format → INHX8Mをチェック
→ Warining level → allをチェック
→ Case sensitivity → Offをチェック
最後にOKを押して終了です。
次に、再度Edit Projectに戻るとAdd Nodeが押せるようになっているので
そこでソースファイルを新規に登録します。
Add Node → ソースファイル名を入力する → OK
既にソースファイルがあるときはファイル選択ダイアログでそのファイルを
選択するだけです。(新規ファイル名を入力する代わりに選択する)
これでProjectが新たに登録されました。完了後のダイアログは下図のように
なっています。
さて次ぎはいよいよプログラムのコーディングに進みます。