1.プロジェクトの組み立て
さてアセンブルを開始するためには、プロジェクトを組み立てておく
ことが必要です。このために "Edit Project" を設定します。
但し、最初にProjectを構成済みの時は必要ありません。
Project → Edit Project で下図のダイアログが開きます。
この中で ****.asm というソースファイルが設定されていれば問題
無く先に進めます。無いときはProjectの作成のページ(セットアップ)
に戻ってProjectを作成して下さい。
次はアセンブル条件の設定をしておきます。上図のNode properties
を押すと下図のダイアログが開きますので、図の様にそれぞれを
設定します。
2.アセンブルの実行
以上でソースファイルがプロジェクトに組み込まれましたので、アセンブル
を始めることができます。アセンブルは、Project → Make Project で実行
されます。
あるいは上図のEdit projectのダイアログのBuild Nodeを実行しても
同じです。
もしソースファイルの内容が前回 Make Project を実行した時から変更が
全く無いと何もしません。
アセンブル中は下記左側のダイアログが表示され、アセンブル途中の
経過が表示されます。結果は1個でもアセンブルエラーがあると下図
右側の "Compile Status"が「There are errors.」となり「OK」とすると
エラー内容リストが表示されます。
エラーは下図のアラームリストで表示されます。このリストからエラーの
発生した場所やエラー内容を知ることができます。このリストは便利に
出来ていて、エラーリストの該当行をダブルクリックすると、ソースリスト
表示のエディタへWindowが切り替わり、エラーを含む行にカーソルが
自動的に移動してくれます。
このリストを見ながらエラー原因を考えます。原因が分かったら、修正
が直ぐそこででき、修正したらまた直ぐ Make Project を実行すれば、
再度アセンブルを繰り返すことができます。
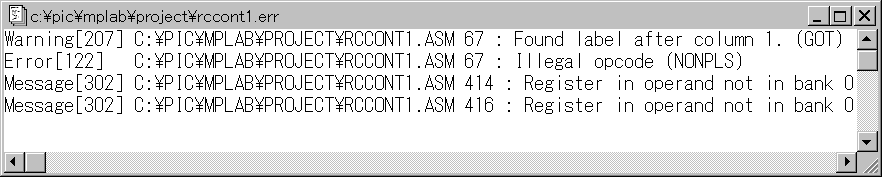
このエラーが無くなるまで修正を繰り返し Make Project を繰り返します。
エラーが無くなると自動的にオブジェクトファイルが作られます。
ここまででアセンブルは完了です。
【注意】このError以外に「Reported」という欄に数値が表示されることが
あります。これは、TRISレジスタやOPTIONレジスタを命令中で
その略号で指定すると出るようで、どうもInclude Fileに不具合が
あるようです。しかしこれが出ていてもアセンブルは全く問題なく
正常ですので気にせず続けて下さい。
次はいよいよデバッグの開始です。